Vroid製アバターをVRChatで利用する[1:とりあえず上げる編]
今回は、Vroidで作成したアバターをVRChat用にアップロードします。
アバターアップロード初心者の方向けに書いているので
VRChat自体初めての方にも簡単な方法から紹介していくつもりです。
Vroidの利点はいくつかありますが、大きいのは個人的にこの辺です。
- 比較的自由に自分の好きなデザインを作れる
(特に男性アバターは販売数が少ない) - うまいことやれば無料で済ませられる
(まだアバターに高額を払うか迷う初心者向け) - アバター本体の権利を自分で持てる
(改変・再配布に際して気を遣うことが少ない)
特にまだVRChatへの投資をためらう段階の初心者にとっては
無料という点が大きいのではないかと思っています。
なので今回はVroidのアップロード入門です。
想定読者
- VRChatへのアバターアップロードは初めて
- Vroidモデル自体はだいたい整えた
Contents
Vroid側の準備
モデルを作る
いい感じにモデルを作っておきます。
実は最大の鬼門かもしれません。
Vroid自体の操作は他所を参照していただければと思います

見えない部分のテクスチャを削る(任意)
急ぎでない場合には、服などで見えない部分のテクスチャを消しておきます。
元データのバックアップを取った上で、
体形編集のテクスチャから服で隠れた部分を消していきます。
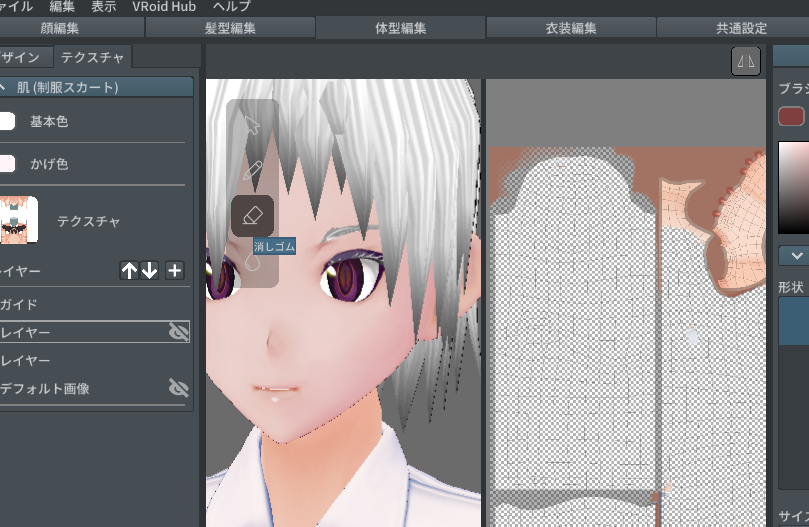
全く必須ではない行為ですが、
書き出し時の設定からポリゴン数が若干抑えられる、
(実はアバター自体のパフォーマンスには大した問題ではない)
動かしたときに服を肌が貫通するのを防止できる利点があります。
(これは結構個人的に気になる)
反面、今回紹介するのとは異なる設定を使った
Vroid外での改変を見据えると体(素体)があった方が便利です。
目的に応じてということになります
書き出しを行う
諸々が出来上がったら、撮影・エクスポート > エクスポート を行います。
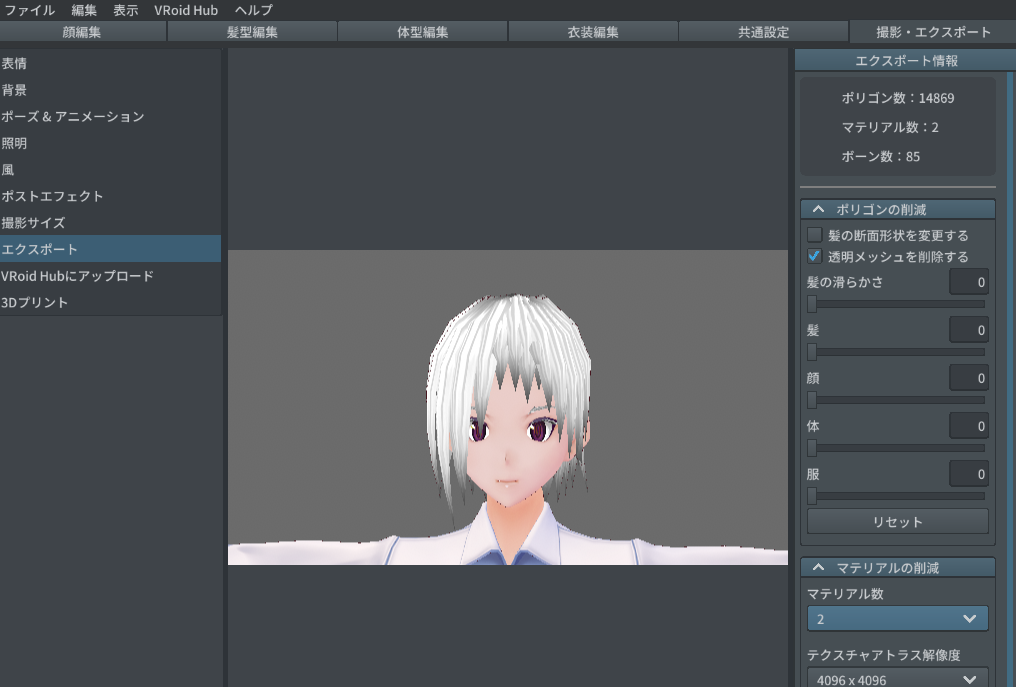
設定は、「透明メッシュを削除する」にチェックし、
マテリアル数を減らしておくのがおすすめです。
(マテリアル数はパフォーマンス評価に割と直結します)
この段階ではマテリアルを減らさず、後で統合する方法もあります。
その方が自分で分け方を選択できるので自由ではあります。
しかし、工程が増えるので今回はここで処理しておきます
エクスポート時の権利設定は既定値でいいと思います。
特に服などのテクスチャに外部の力を借りている場合はその権利に注意が要ります。
自分のみに使える設定にしておくのが無難です。
Unity側での操作
必要なもの
- Unity 2018.4.20f1
- VRC SDK 3 -Avatars
- VRM Converter for VRChat
- New User以上のVRChat内でのTrust Level
Unityに関しては必ず指定のバージョンを使ってください。
私はこれを無視したためアップロード完了まで出たのに
VRChat側から見るとアバターが表示されないという状態になりました。
VRChat SDKはVRChatのウェブサイトにログインして入手します。
ログイン後のDownloadにあるはずです。
SDK2を使うこともできますが、せっかくなので新しい方でやります。
VRM Converterはこちらから入手します。
無料でも提供してくださる開発者の方には感謝です。
なお、これらの準備物とまた別に、
VRChat内で一定以上の活動をしてNew User (青)以上になっておく必要があります。
ハードルはそこまで高くないと思われますが、基準は不明です。
インポートする
まずは、必ず指定のUnityバージョンでプロジェクトを作ります。
右上の新規作成の▽からバージョンを指定します。
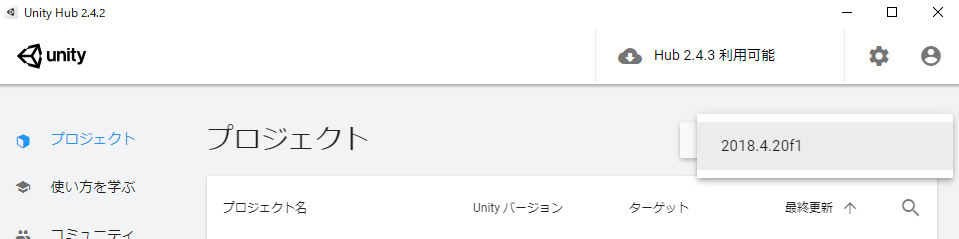
そうしたら、わかりやすい名前をつけて3Dプロジェクトを作成します。
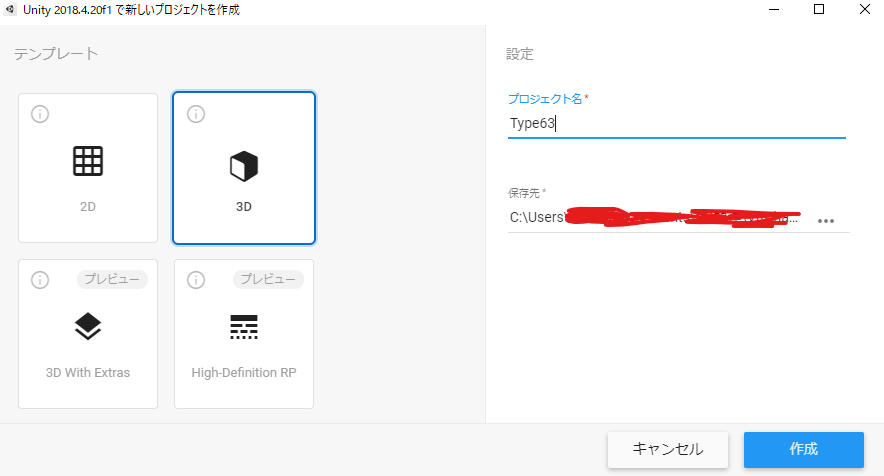
Assetsの欄に、先ほど入手したVRC SDKをドラッグ・ドロップします。
画像のようになるので、Importを押して少々待ちます。
終わったら、VRM Converterについても同じ操作を行います。
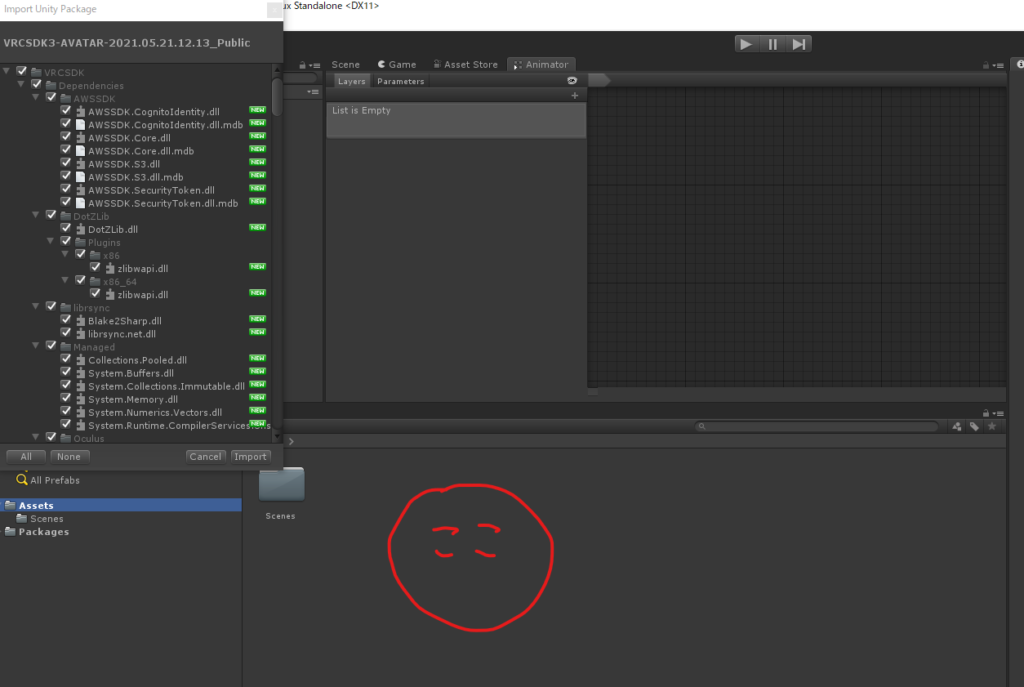
続いて、同様の要領で先ほどエクスポートしたVroidモデルをインポートします。
Importボタンを押す必要はなく、そのまま放り込まれるはずです
VRM Converterを使う
Assets上で、先ほどインポートしたVroidモデルのprefabを選択します。
モデルが表示されているやつですね。
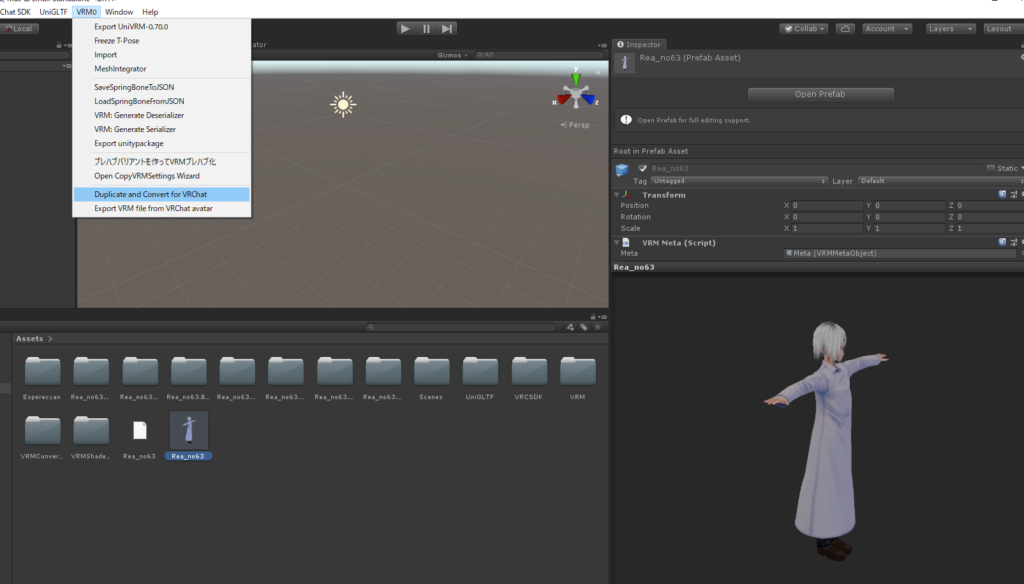
そうしたら、上部のメニューから
VRM0 > Duplicate and Convert for VRChat を選択します。
設定は初期値で大丈夫のはずです。
黄色のエラーっぽいものが出てもとりあえずOKします。

Scene上に、[モデル名] (VRChat)が出てきているはずです。
VRC Avatar Descriptorの設定
Scene上で先ほどできたモデルを選択します。
Inspectorに、VRC Avatar Descriptorという項目があるはずです。
これがVRChat特有のアバターの振る舞いを設定する部分です。
ここからこれを設定していきます。
View Positionの設定
一番上のViewを開き、Editを有効にします。
Scene上で灰色の球体を動かせるようになるはずです。
これがVRChat内での視点の位置になります。
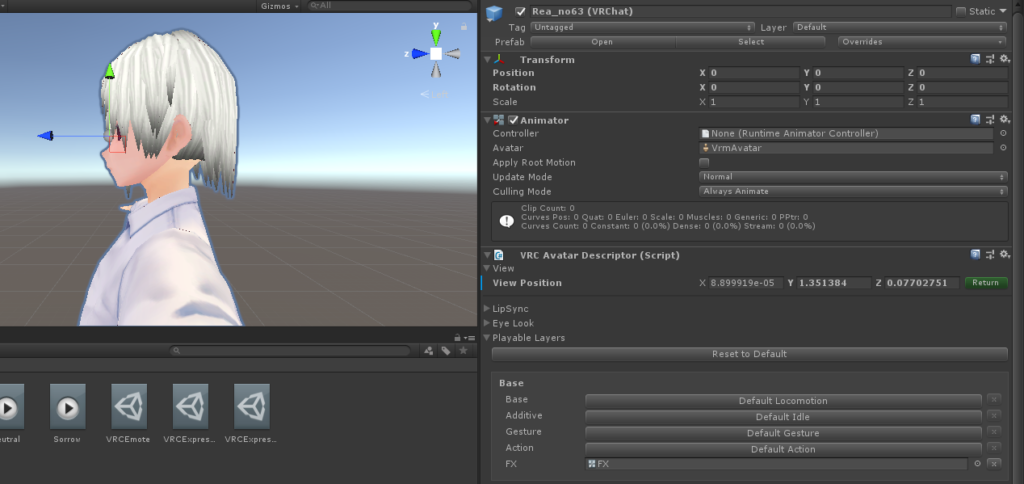
両目の間、球体が肌に僅かだけ食い込むような形が定石です。
球の中心が肌から出ていれば概ね大丈夫です。
終わったらReturnを押して確定します。
Eye Lookの設定(推奨)
LipSyncに関しては自動で設定してくれるので、次はEye Lookです。
これも自動で値は入力されるのですが、調整推奨です。
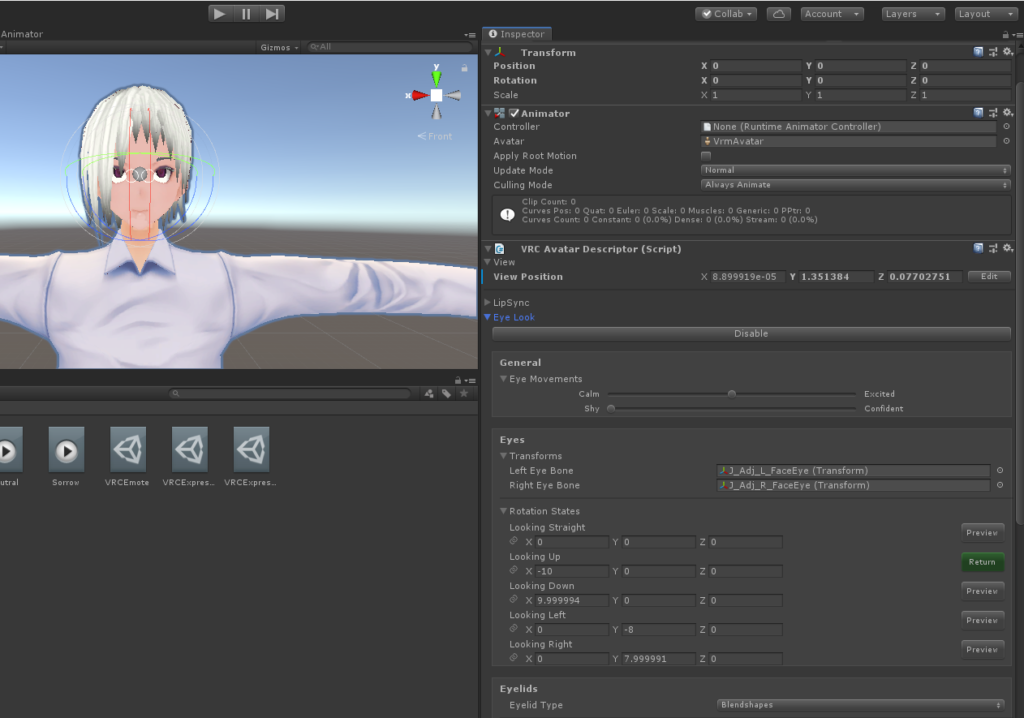
画像の通り、Previewを押すと各方向を向いているときの目の様子を確認できます。
この場合、値が大きすぎてキマってしまっています。
左右についてもちょっとやりすぎだったので、値を下げながら調整します。
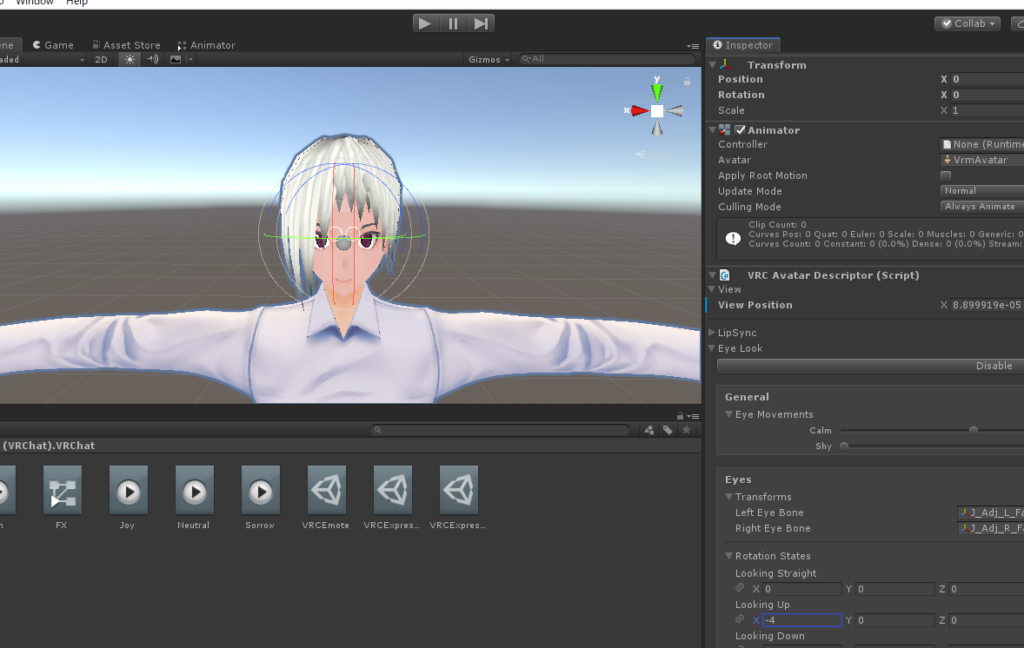
解釈違いの表情を切る(推奨)
次に、アバターの表情についての調整をします。
VRChatのアバターには、手の形(ジェスチャー)と表情が連動するものが多いですね。
VRM Converterはそれも設定してくれます。
しかし、これが必ずしも自分のアバターにしてほしい表情ではないこともあります。
ここでは、解釈違いの表情を切っていきます。
Assets > [モデル名] (VRChat).VRChat >FX を開きます。
先ほどSceneが表示されていた部分にAnimatorが表示されるはずです。
表示されたら、Hand FXのレイヤーに切り替えます。
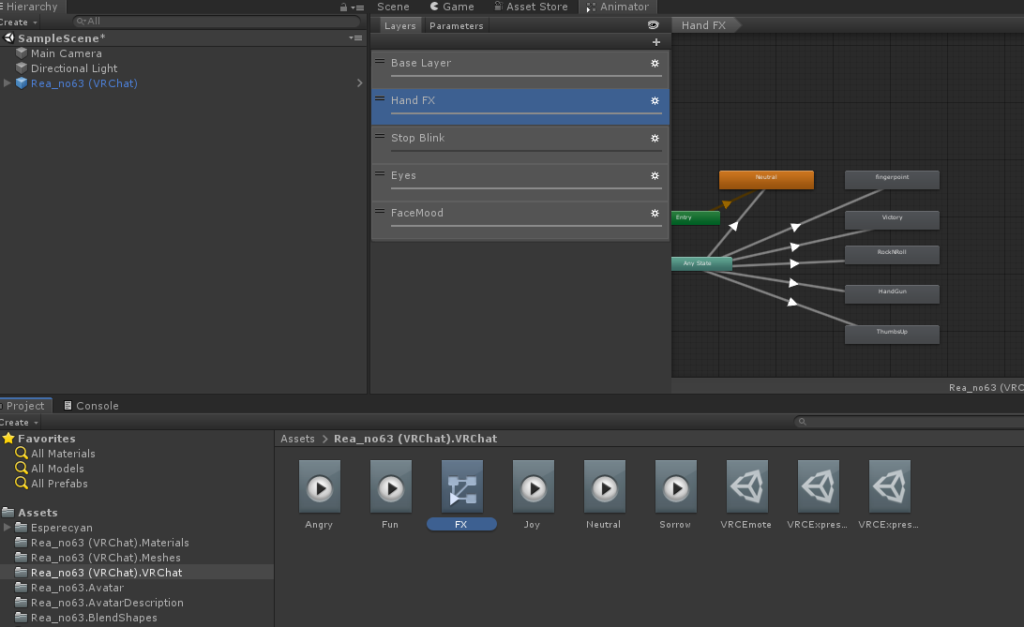
Victory、RockNRoll、HandGun、ThumbsUpそれぞれを選択すると、
下の画像の部分に設定(Animation)が入っているはずです。
対応するジェスチャーをしたとき、それぞれの表情が再生されます。
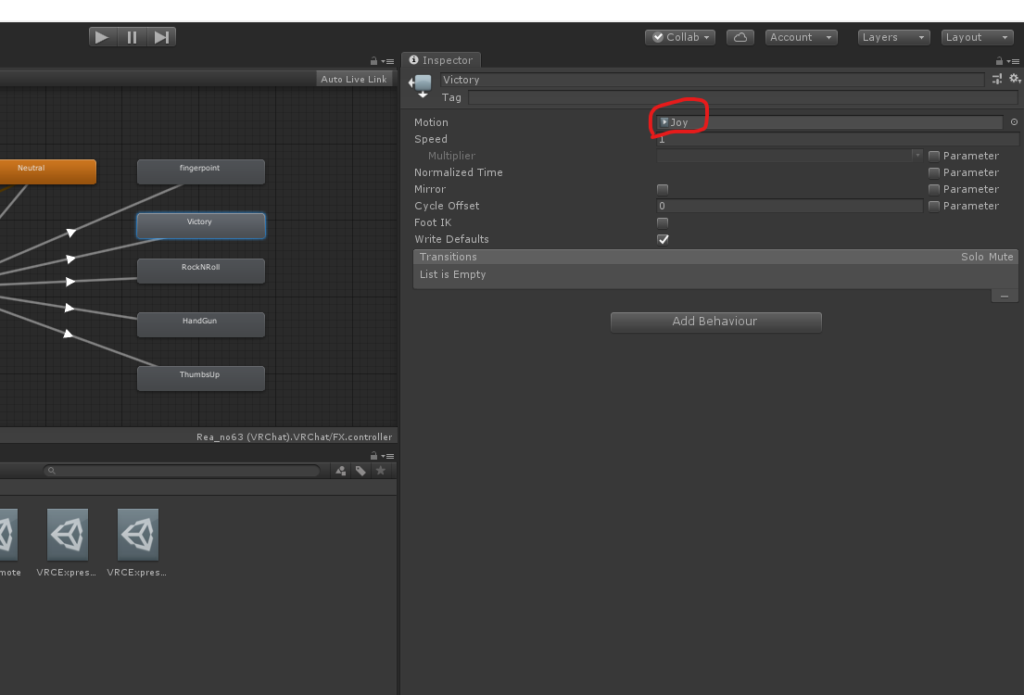
例えば、Joyだとこういう顔になります。
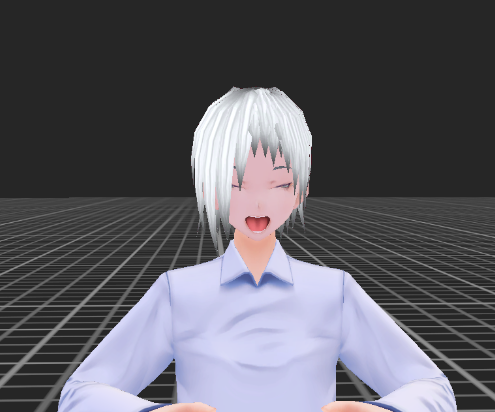
このため、設定部分でBackspaceを押してNoneの状態にしていきます。
後で自分の好きな表情を入れることができますが、今回は入門なので扱いません。
ひとまず発生してはまずい表情だけ無効化しておきましょう。
(私は申し訳ないのですが全部消しました)
アップロードする
ついに最終工程です。
上部メニューのVRChat SDK > Show Control Panelを選択します。
ログインを求められるのでVRChatのIDとパスワードでログインします。
Builderタブの一番下に、Build & Publish for Windowsがあります。
これを押すとアップロード準備に入ります。
なんか黄色い警告っぽいものが色々言っていますがガン無視します。
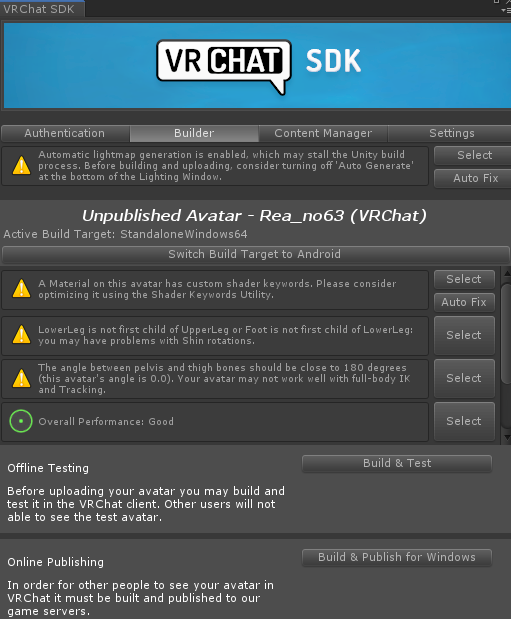
ボタンを押したのち、それなりの時間待ちます。
しばらくすると、勝手にGamesのタブが開いた状態になります。
この画面でアバター名や説明(任意)を入力します。
また、規約に同意(権利などクリアですよという誓約など)にチェックを入れます。
何も表示されない場合は、上部のScaleを一番左まで寄せると直ります。
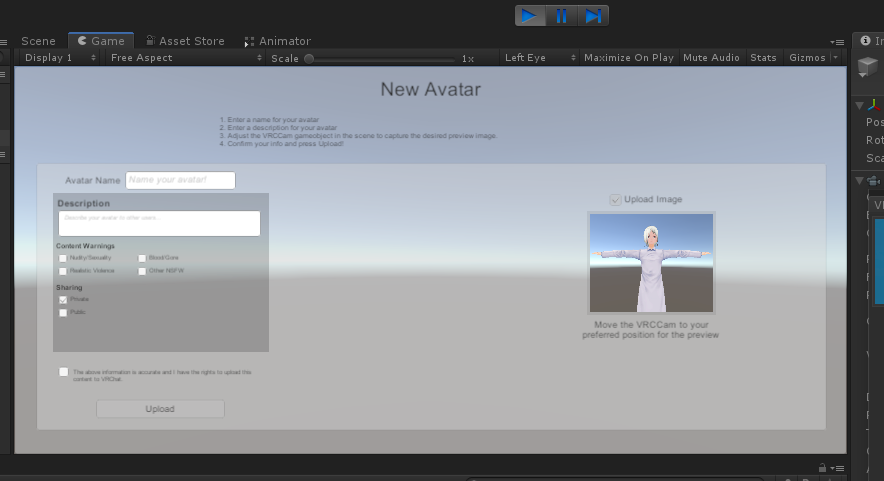
念のためPrivateにチェックされていることを確認しましょう。
Publicだと他の人がコピーして使えるようになってしまいます。
完全自作ならともかく、再配布に当たるのでパーツごとの規約に抵触するおそれがあります
Privateで自分にしか使えないようにしておくのが安心です
諸々大丈夫であればUploadを押します。
まあまあ待つので適当に暇をつぶしましょう。
この先の操作はないので放置でOKです。
Update Completeが出たら完了です。
Unityは閉じて差し支えありません。
VRChatにログインしてアバターを使う
VRChatにログインしたのち、メニューの Avatars > My Creations を見ます。
先ほどアップロードしたアバターが表示されていれば成功です。
鏡なりで一応問題なく動いているか確認しましょう。

これでVroidを持ち込む簡易的な方法は完了です。
表情を差し替えるなどの追加の操作はまた次のステップで説明します。
それでは、よいVRChatライフを。


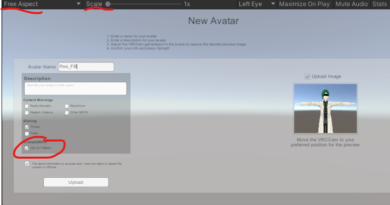
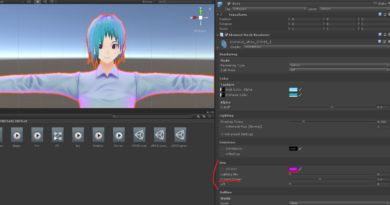

ピンバック: Vroid製アバターをVRChatで利用する[2:表情追加編] - 美少年開発研究所